Imprimiendo con la Impresora Lion 3D: SLICING
Imprimiendo con la Impresora Lion 3D: SLICING
SLICING: Creación de ficheros .GCODE a partir de ficheros .STL
Para imprimir con nuestra impresora LION PRO 3D se va a utilizar el programa 'Repetier Host'. La última versión disponible y para cualquier sistema operativo se puede descargar de forma gratuita en esta dirección web http://www.repetier.com/download/. Descárguese el archivo y siga las indicaciones para la instalación que van apareciendo en pantalla.
El progama que se va a utilizar para hacer el laminado (o ‘loncheado’) de las pieza es el SLIC3R, y que viene incluido en el programa recientemente instalado, el “Repetier Host”.
Para acceder a los parámetros de configuración y cargar la configuración óptima para la LION PRO 3D hacemos clic en la pestaña denominada 'Slicer' en la parte derecha. En el botón 'Configuración' accedes a todos los parámetros.
Puedes descargar el archivo de configuración (Perfiles Slic3r_02.ini) desde el repositorio y cargarlo en el ‘Slic3r’.
Imprimir
Es hora de abrir el programa Repetier Host. Antes de comenzar hay que configurar la impresora, hacemos clic en la esquina superior derecha en 'Configurar impresora'. Se deben completar con los parámetros que se indican en las siguientes pantallas:
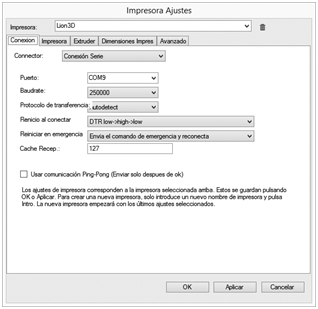
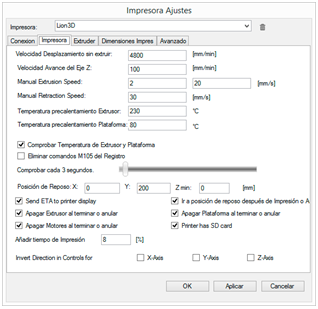
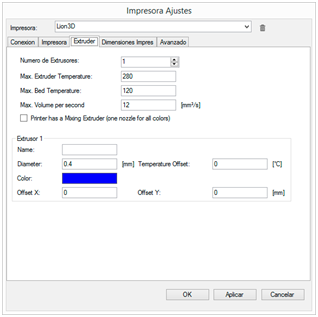
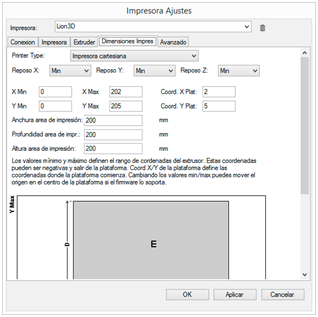
Una vez realizados estos pasos en el programa Repetier, tenemos que conectar el ordenador por primera vez a nuestra impresora. Es imprescindible indicar el puerto de comunicaciones de la LION PRO 3D. Para ello hay que seguir los siguientes pasos:
- Conectar el cable mini USB entre la LION PRO 3D y el PC.
- Hacer clic en 'Configuración Impresora' (Esquina superior derecha de la pantalla).
- Se abre una nueva pantalla y seleccionamos la pestaña 'Conexión'.
- En la opción 'Puerto', se selecciona el puerto. En caso de que no se muestre, hacer clic en 'Actualizar puerto'. Normalmente es el COM9, pero puede variar en función del ordenador.
- Una vez seleccionado el puerto, hacer clic en 'Aplicar' y luego en 'OK'.
- Hacer clic en 'Conectar' de la barra de herramientas. El icono pasara de color rojo a verde.
Nota: Si al hacer clic en “conectar” no pasa de rojo a verde, puede que no esté seleccionado el puerto correctamente.
Una vez se haya configurado la impresora, procedemos a indicar los pasos que hay que llevar a cabo para cargar un archivo ‘.stl’ y proceder a realizar el slic3r de la pieza para poder imprimirla bien desde el PC o desde de una tarjeta microSD.
En la pestaña 'Objeto' de la barra de herramientas de la derecha, tenemos los siguientes opciones:

Por lo tanto añadiremos la pieza pulsando en el botón y posteriormente realizaremos los ajustes oportunos para una correcta impresión.
Una vez ya tengamos la pieza lista, procedemos a realizar el slic3r al objeto que hemos seleccionado.
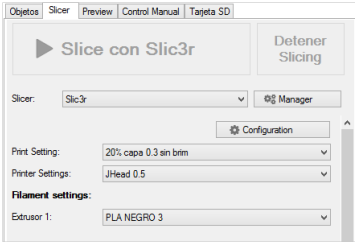
- Slicer: Escogemos el programa que vamos a utilizar para hacer el slicer, en nuestro caso el Slic3r.
- Configuration: Se accede a todos los parámetros de configuración de Slic3r.
- Print Setting: Seleccionar el perfil de impresión adecuado.
- Printer Settings: Elegir el perfil LION PRO 3D.
- Filament Settings: Elegir el material correcto.
- Extruder 1: Seleccionar tipo de plástico, el color y diámetro.
Nota: la configuración para cada filamento puede variar en función del tipo de plástico, el color y el diámetro del filamento.
IMPORTANTE: Si es la primera vez que abrimos el programa Slic3r, puede ser necesario cargar el archivo de configuración .ini, disponible en el repositorio de EducaMadrid.
Para cargar el fichero hay que seguir estos pasos:
- Desde el Repetier Host (v1.5.5), situarnos en la pestaña "Slicer".
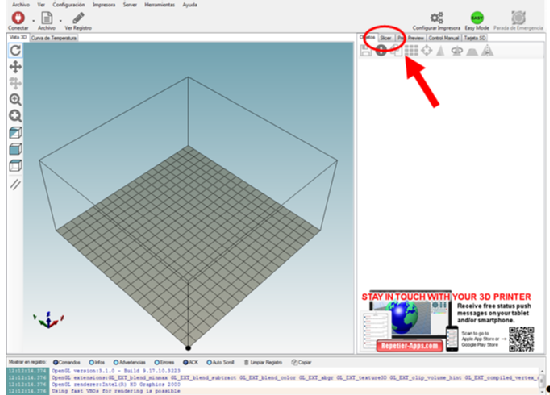
- Seleccionamos el botón "Configuration".
- Se nos muestra la siguiente pantalla:
- Hacemos clic en "File -> Load Config Bundle" y seleccionamos el archivo ".ini" de configuración.
- Tras haber cargado el archivo, aparecen en "Print Settings" 3 perfiles: default (por defecto), ABS y PLA. Los parámetros de configuración cambiarán según la opción elegida.
- Del mismo modo, en "Filament settings", podemos elegir entre varios materiales y los parámetros cambiarán al respecto.
- Por último, en "Printer Settings", aparece la opción "Boquilla 0,4mm", ajustándose los parámetros a las dimensiones del extrusor de la Impresora LION 3D. Recordemos que la LION3D permite boquillas de distintas dimensiones, aunque por defecto trae la de 0,4mm de diámetro.
Con esto, quedaría cargado el archivo de configuración del "Slic3r".
Una vez hayamos seleccionado los parámetros deseados para nuestra impresión, hacemos clic en 'Slice con Slic3r' para comenzar el laminado.
Al finalizar el proceso el programa creará el archivo G-CODE con las instrucciones de impresión
Llegados a este punto podemos realizar la impresión desde el PC (mediante el USB) o mediante una tarjeta MicroSD. Para más información consulta las secciones 'Imprimiendo con la Impresora Lion 3D desde PC con USB' o 'Imprimiendo con la Impresora Lion 3D sin PC desde MicroSD'