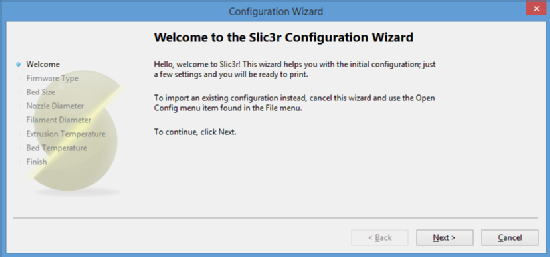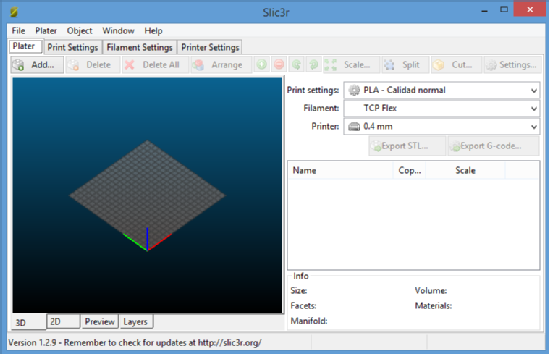Instalación y Configuración del Slic3r
En esta guía explicamos como instalar y configurar el Slic3r en Windows. La peculiaridad es que no existe un asistente de instalación(por lo menos en el momento de escribir esta documentación), el fichero que obtenemos de la web de Slic3r es un fichero que simplemente hay que descomprimir en una carpeta, el problema es que si el equipo es compartido con perfiles independientes por cada usuario, cada uno se tendría que descargar el fichero zip, por ello, aquí se explica como realizar una instalación única que esté disponible a todos los usuarios.
Instalación en Linux
La instalación y configuración en Linux está descrita en la sección de +Aplicaciones de la web de MAX: Slic3r
Instalación en Windows
Empezamos descargando el Slic3r de su web oficial(slic3r.org). Vamos a la sección "Download > Windows", veremos que existen dos versiones para la descarga, la de 32 bits y la de 64 bits:
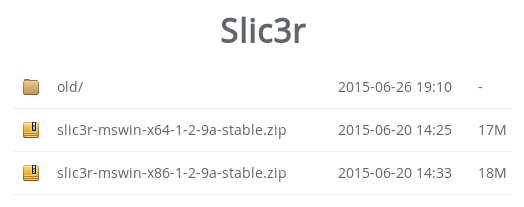
En el ejemplo de la imagen está disponible la versión 1.2.9. Sabiendo la siguiente correspondencia, nos descargamos el fichero adecuado a nuestro sistema operativo ya sea este de 32 o 64 bits:
- slic3r-mswin-x64-1-2-9a-stable.zip (versión de 64 bits)
- slic3r-mswin-x86-1-2-9a-stable.zip (versión de 32 bits)
Para que la instalación esté accesible a todos los usuarios, descomprimimos el fichero en "C:\Archivos de programa". Se creará una carpeta llamada "Slic3r". Entramos es esta carpeta y vamos a crear primero un acceso directo en el escritorio, para ello hacemos clic derecho sobre el programa "slic3r", seleccionamos "Enviar a > Escritorio(crear acceso directo)":
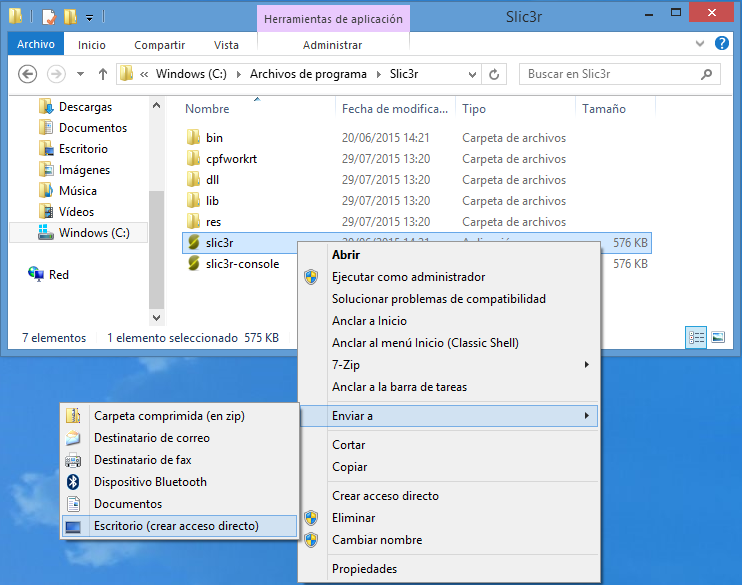
Aparecerá el icono en el escritorio, el cual vamos a mover a una carpeta especial para que esté accesible a todos los usuarios. Primero necesitamos crear dicha carpeta, para ello, abrimos la siguiente ruta:
C:\ProgramData\Microsoft\Windows\Start Menu\Programs
La carpeta "ProgramData" esta oculta por lo que no se puede acceder a ella con el ratón, hay que escribir su nombre en la barra de dirección. Atención también a la carpeta "Start Menu" que lleva espacio entre medias:
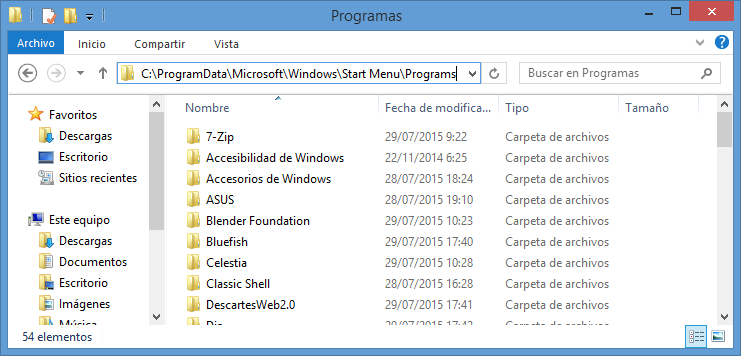
Una vez en dicha ruta, si quisiéramos podríamos copiar en ella el icono del escritorio, pero para una mejor organización vamos a crear aquí una carpeta llamada "Impresora 3D":
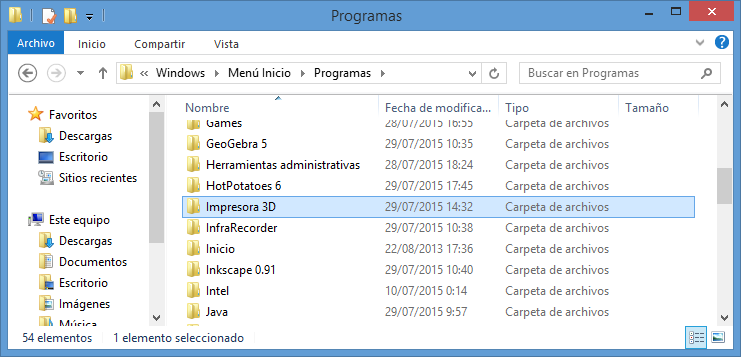
Ahora ya podemos "mover" el icono del escritorio a la carpeta "Impresora 3D" para ello hacemos clic derecho sobre el icono del escritorio y seleccionamos "Cortar":
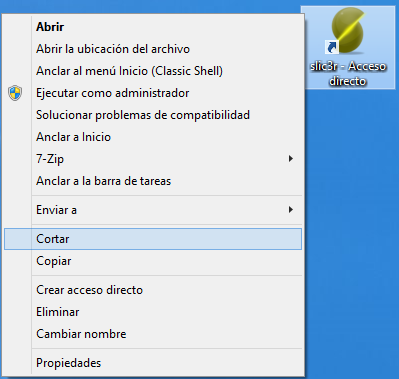
Y en la carpeta "Impresora 3D" hacemos clic derecho y seleccionamos "Pegar". Además podemos renombrar el acceso directo para que se llame "Slic3r". En la siguiente imagen vemos además otros programas relacionados con la impresora que hemos ido agrupando:
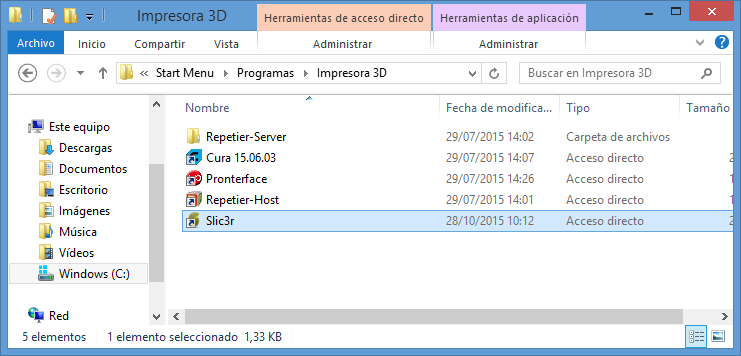
Ahora podemos comprobar que aparece en la lista de menús nuestra carpeta de "Impresora 3D" y podemos seleccionar el icono del "Slic3r":
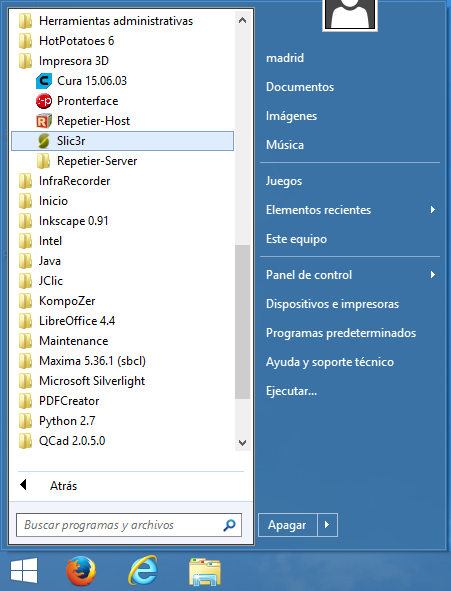
En caso de no tener configurado el menú clásico también funcionaría poner su nombre "Slic3r" en la barra de búsqueda y lo encontrarían todos los usuarios del sistema.
Cómo cargar el fichero de configuración para la LION PRO 3D
Antes de cargar nuevos perfiles de configuración, si ya teníamos instalado el Slic3r, es conveniente eliminar la configuración antigua para que no se mezcle con la del nuevo perfil. Esto se puede hacer desde el propio Slic3r pero es algo laborioso ya que hay que eliminar uno a uno cada perfil. La manera rápida de hacerlo es borrar la carpeta que contiene toda la configuración, dicha carpeta es:
C:\Users\"usuario"\AppData\Roaming\Slic3r
Donde pone "usuario" hay que cambiarlo por el nombre del perfil del usuario y hay que tener cuidado de comprobar que el Slic3r está cerrado antes de borrar esta carpeta. Una vez borrada es como si el Slic3r estuviera recién instalado volviendo a salir el asistente cuando lo abramos.
Para cargar unos nuevos perfiles de configuración, primero necesitamos obtener el fichero ".ini" correspondiente que podemos obtener en la web de formación de la impresora. Abajo en la sección "Ficheros adicionales" encontraremos los "Perfiles para el Slic3r".
Abrimos el Slic3r y si es la primera vez que lo ejecutamos o detecta que no existe configuración, mostrará un asistente. Pulsamos el botón "Cancelar":
Para cargar el fichero de configuración de la impresora ir al menú "File > Load Config Bundle...":
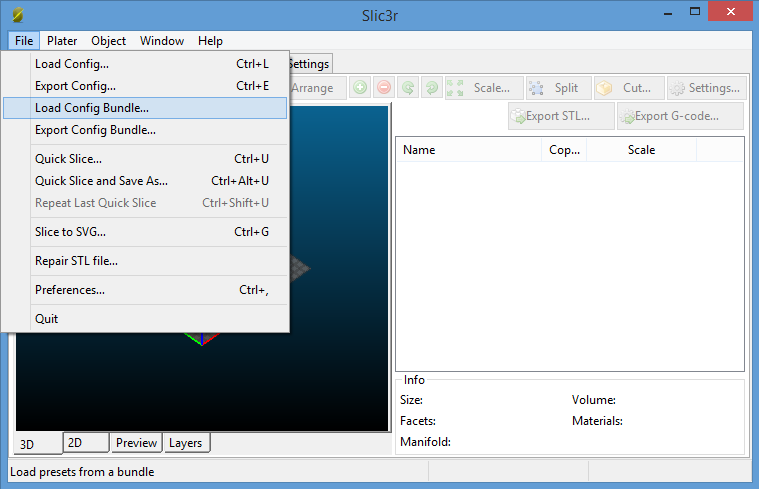
Aparecerá una ventana mediante la que tenemos que buscar y seleccionar el fichero de configuración ".ini" que hemos descargado:
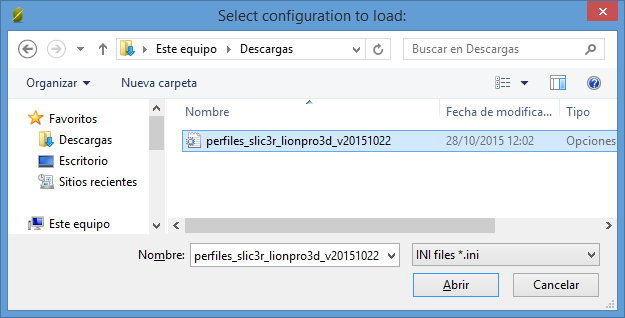
La carga es prácticamente inmediata, por lo que al pulsar el botón "Abrir" se muestra el número de configuraciones que se han cargado(NOTA: El número de "presets" que se cargan depende de la versión del fichero de configuración, por lo que no tiene por que coincidir con el de la imagen):
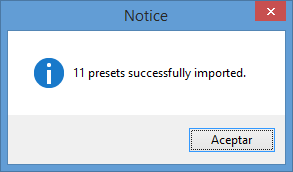
Ahora necesitamos configurar el Slic3r para tener control sobre el tipo y color del filamento a utilizar, para ello vamos al menú "File > Preferences". Seleccionamos el modo experto y recomendamos desactivar todas las opciones:
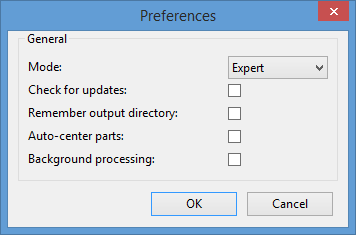
Al pulsar el botón "OK" muestra un mensaje indicando que es necesario reiniciar el programa para que los cambios tengan efecto, así que lo cerramos y volvemos a abrir. Podemos observar ahora que en los campos de lista desplegable de la derecha, ya aparecen los tipos de filamento así como el material y el ancho de la boquilla:
Para terminar hay que dejar configurado el campo "Print settings" para ajustarlo a la calidad que deseamos imprimir y el campo "Filament" para elegir el tipo y color del filamento con el que estamos imprimiendo.